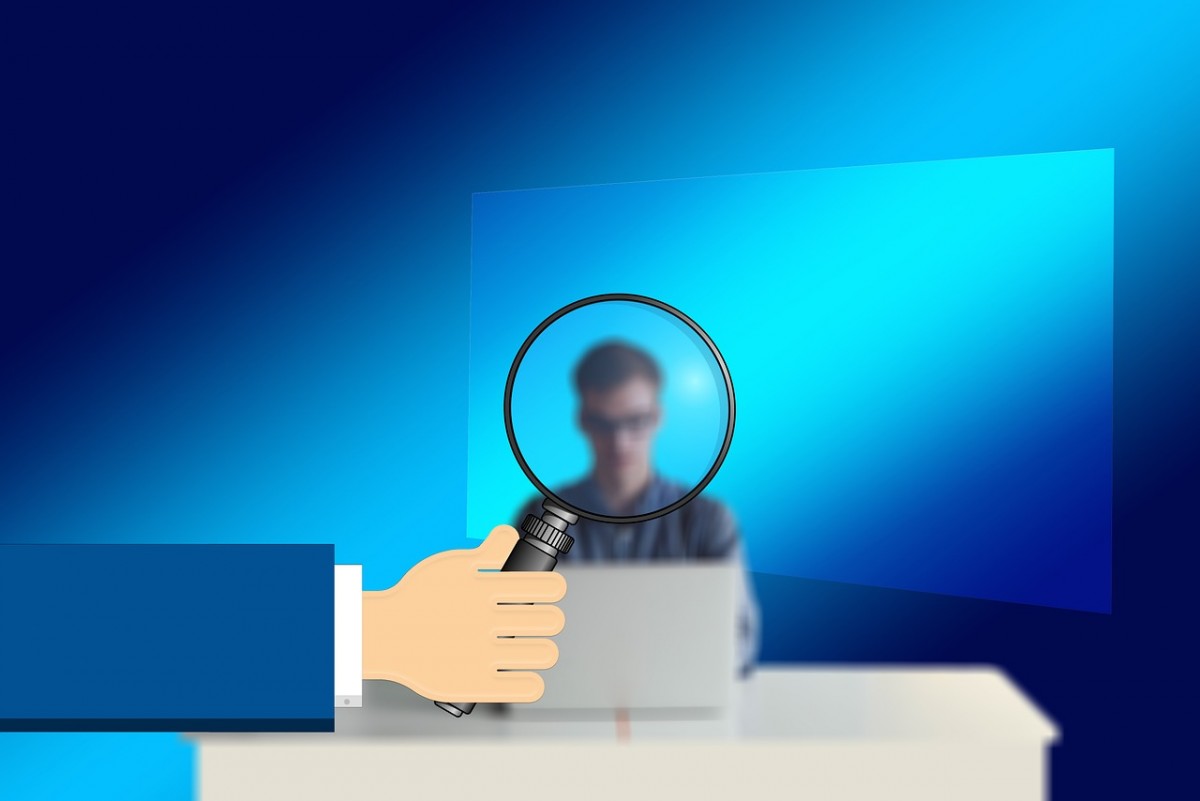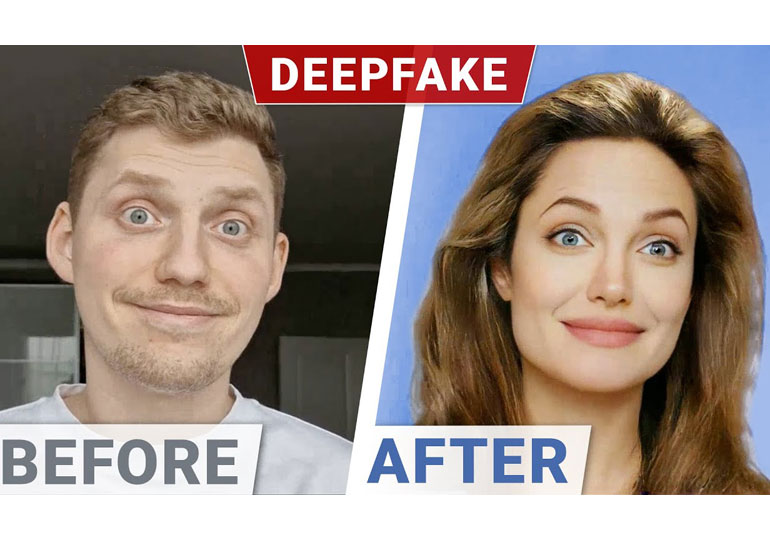Ако използвате Windows 10, несъмнено сте виждали фразата „Стартирай като администратор“ в даден момент. Но какво означава това? Защо е важно да знаем как работи и кога да го използваме?
Има два типа акаунти в Windows: Стандартни потребителски акаунти и Администраторски акаунти. Администраторските акаунти могат да конфигурират системни настройки и да имат достъп до ограничени части на операционната система. (Има и скрит акаунт на име „Админ“, който е един и уникален, но всеки акаунт може да бъде администратор.)
Целта на ролята на администратора е да позволи промени в някои аспекти на вашата операционна система, които иначе биха могли да бъдат повредени случайно (или поради злонамерено действие) от нормален потребителски акаунт.
Ако притежавате собствен компютър и той не се управлява от работното ви място, вероятно използвате администраторски акаунт. Можете да проверите състоянието на администратора си, като отидете в Настройки> Акаунти> Вашата информация. Там ще видите „Администратор“ написано под името ви, ако сте администратор. Ако имате други акаунти, настроени на вашия компютър с Windows 10, можете да отидете в Настройки> Акаунти> Семейство и други потребители, за да видите дали са администратори.
Но дори ако използвате администраторски акаунт в Windows, не всяко приложение се нуждае от пълни администраторски разрешения. Всъщност, това е опасно за сигурността – вашият уеб браузър не трябва да има пълен достъп до цялата ви операционна система. Контролът на потребителските акаунти (UAC) ограничава разрешенията, които имат приложенията, дори когато ги стартирате от акаунт на администратор.
Когато използвате „Изпълни като администратор“, UAC се отклонява и приложението се изпълнява с пълен администраторски достъп до всичко във вашата система.
Така че, когато стартирате приложение като администратор, това означава, че му давате специални разрешения за достъп до ограничени части на вашата система – Windows 10, които иначе биха били извън границите на допуснатото. Това носи потенциални опасности, но понякога е необходимо за някои програми да работят правилно.
Ако дадено приложение не работи, както бихте очаквали, може да го стартирате като администратор и да проверите дали това отстранява проблема. Това е особено валидно в случаите с помощните програми, които може да изискват задълбочен достъп за извършване на диагностика във вашата файлова система, конфигуриране на устройства за съхранение или промяна на настройките на определени устройства, инсталирани във вашата система.
Ако искате да стартирате приложение за Windows 10 като администратор, отворете менюто „Старт“ и намерете приложението в списъка. Щракнете с десния бутон на мишката върху иконата на приложението, след което изберете „Още“ от менюто, което се показва. В менюто „Още“ изберете „Изпълни като администратор“. Или щракнете с десния бутон върху приложение и изберете „Стартиране като администратор“.
Освен това, ако искате винаги да стартирате приложение като администратор, създайте пряк път към приложението на работния плот или лентата на задачите или във File Explorer. Щракнете с десния бутон на мишката върху прекия път и изберете „Properties“. В прозореца „Свойства“, който се показва, изберете раздела „Съвместимост“, след което поставете отметка до „Стартирайте тази програма като администратор“.
Можете също така да стартирате програма като администратор от полето „Изпълнение“ (достъпно чрез натискане на Windows + R), ако натиснете Ctrl + Shift + Enter, когато изпълнявате приложението. Успех!