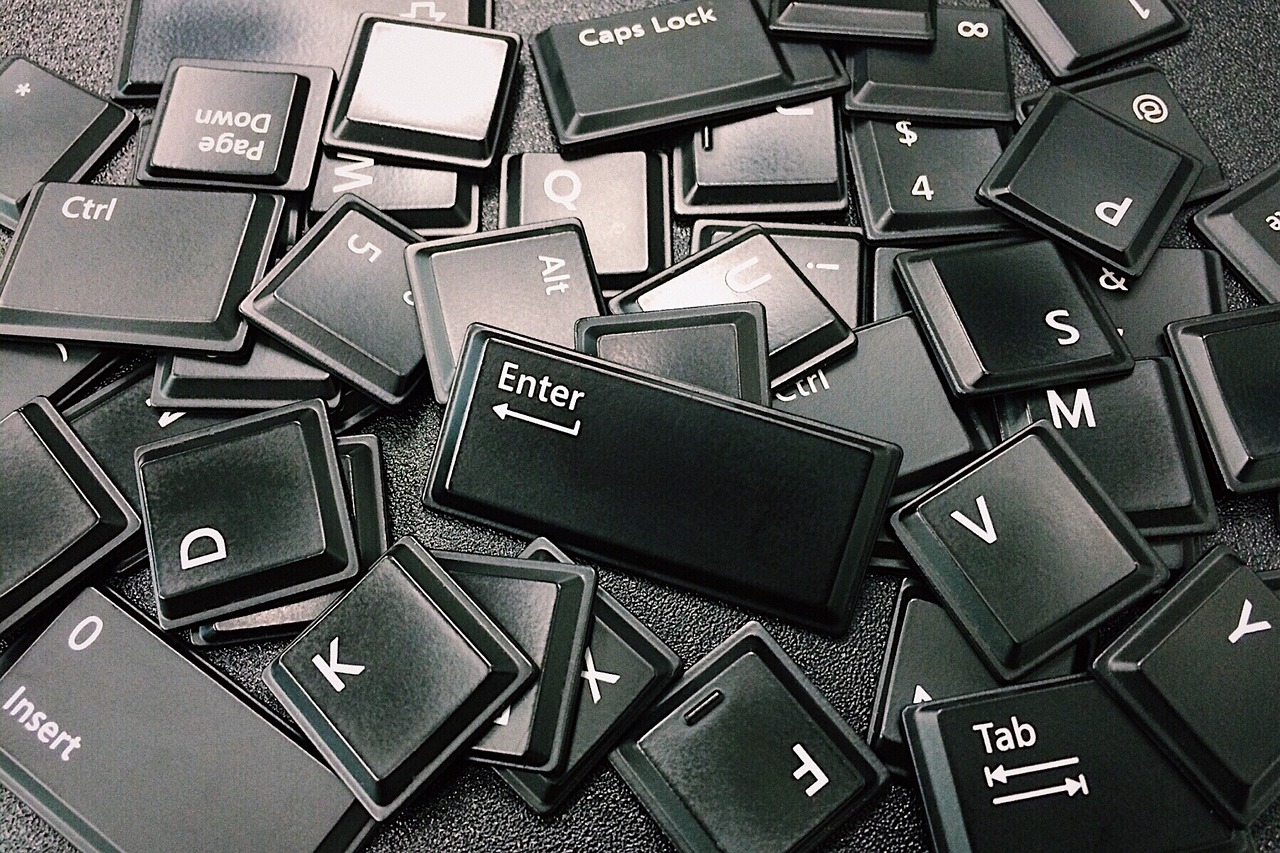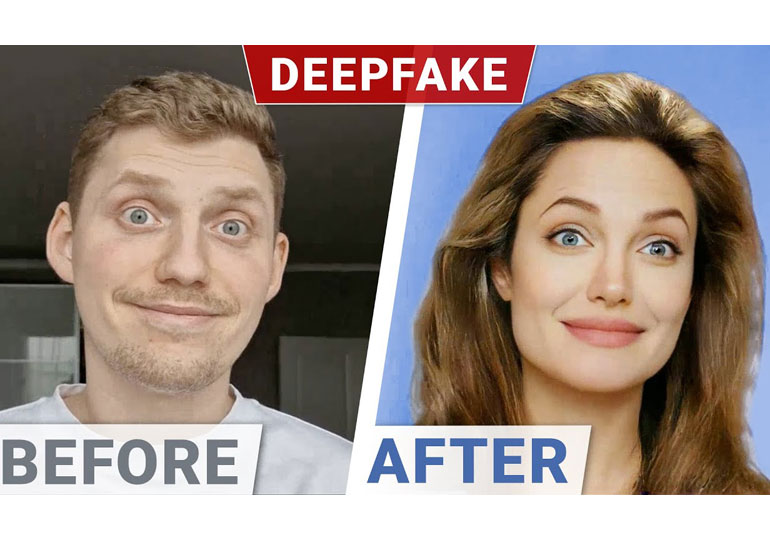Още от началото на компютърната ера хората винаги са се радвали да карат компютрите да говорят с тях. Днес тази функционалност е вградена в Windows и можете лесно да я използвате, за да позволите на вашият компютър да ви чете документи.
Използването на текстовата и речевата функционалност на вашия компютър може да ви спести много време, ако трябва да се учите за тестове, да четете книги, да преглеждате доклади или ако пък просто искате да слушате, вместо да четете. Това е особено полезно, ако сте човек като мен, който не обича да чете. Въпреки че гласът може да звучи като генериран от компютър, винаги има възможност за изтегляне на нови гласови профили, съвместими със SAPI, от различни сайтове в Интернет, но за съжаление голяма част от тях не са безплатни.
Повечето компютри с Windows са оборудвани с поне два гласа на английски (един мъжки, един женски). Много компютри също предлагат разнообразни гласове, които владеят различни езици. Чрез достъп до настройките от контролния панел, които ще обсъдим по-нататък, можете да регулирате височината, скоростта и силата на гласа на вашия компютър.
В тази статия ще разгледаме как да накарате вашия компютър да интерпретира двата най-често срещани типа документи, които повечето хора използват – PDF файлове и Word документи. Също така ще поговорим малко за това как фино да настроите гласа на вашия компютър.
Как да накараме Adobe Reader да ни чете PDF-документи
Adobe Reader е програма по подразбиране за много
хора, що се отнася до
четене на PDF-файлове. Adobe Reader може да ви чете документи. Ако все още
нямате инсталиран Adobe Reader, отидете на страницата за изтегляне на Adobe Reader. Уверете се, че
премахвате отметката от опциите им за изтегляне от McAffee и след това щракнете
върху бутона „Инсталиране сега“.
Когато инсталирате Adobe Reader, отворете PDF файла, който искате да бъде четен от компютъра. Отворете менюто „View“, насочете към подменюто „Read Out Loud“ и след това щракнете върху командата „Activate Read Out Loud“. Можете също да натиснете Ctrl + Shift + Y, за да активирате функцията.
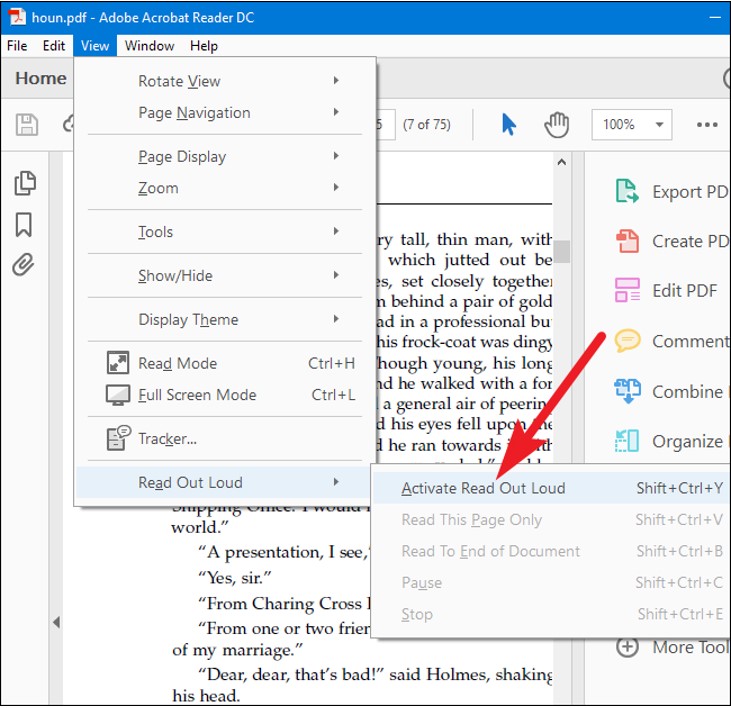
С активираната функция “Read Out Loud” можете да „щракнете“ върху един параграф, и Windows ще ви го прочете на глас. На екрана се появява лента за напредък, за да ви уведоми колко от маркирания текст е прочетен.
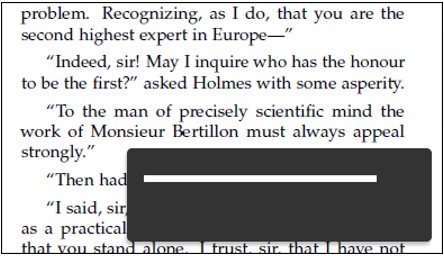
Можете също да изберете други опции, като се върнете в менюто View> Read Out Loud. Там можете да накарате Adobe Reader да прочете текущата страница, да прочете от текущото местоположение до края на документа или да направи пауза, да спре и да продължи с четенето. Можете също да деактивирате функцията „Read Out Lout“, ако сте готови с нея.
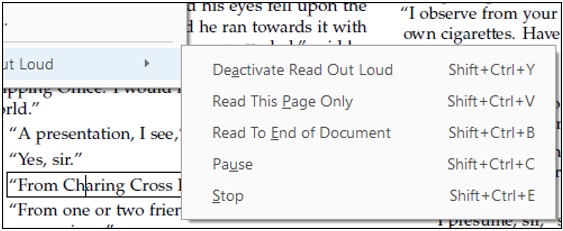
Накарайте Microsoft Word да чете документи на Word
Ако имате .doc, .docx или .txt файлове, които искате компютърът ви да чете вместо вас, можете да направите това в Microsoft Word.
Най-лесно е да започнете, като добавите командата “Speak” в лентата с инструменти за бърз достъп в горната част на прозореца на Word. Щракнете върху малката стрелка долу вдясно на лентата с инструменти за бърз достъп и след това върху опцията „Още команди“.
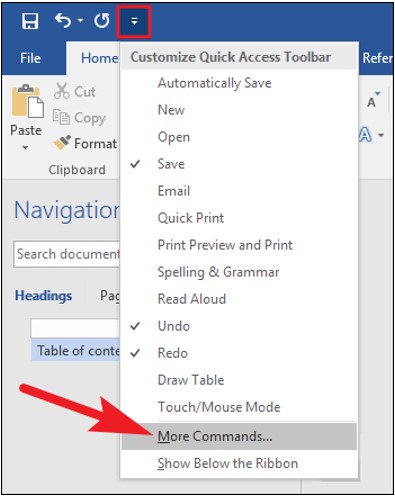
В прозореца „Options for Word“ изберете върху падащото меню „More Commands…“ и след това опцията „All Commands“. В списъка с команди превъртете надолу и след това изберете командата „Speak“. Щракнете върху бутона „Add > >“ и след това върху „OK“, за да затворите прозореца.
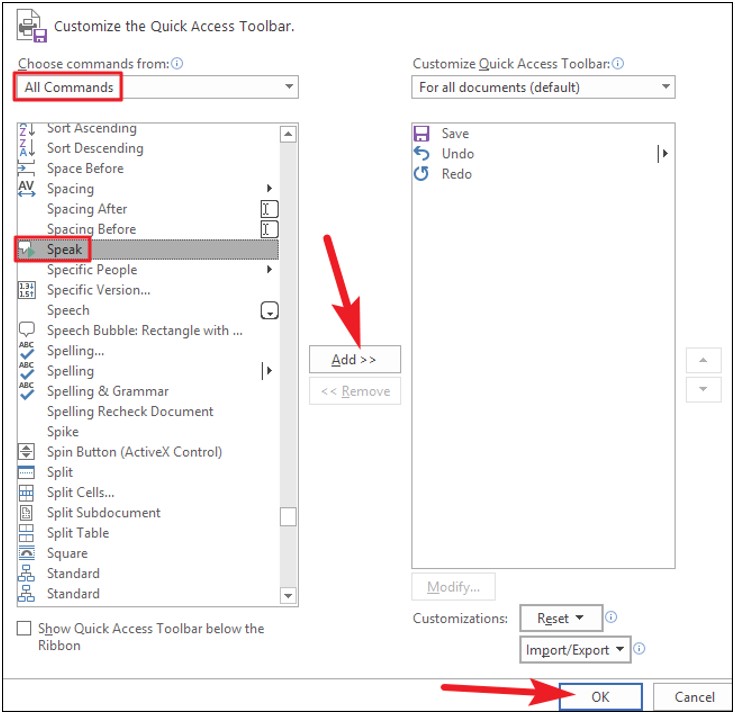
Ако сега погледнете лентата с инструменти за бърз достъп, ще видите, че е добавена командата „Speak“ (малката икона на „полето за съобщения“ със символ за възпроизвеждане).
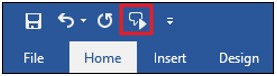
След това изберете текст във вашия Word документ. Можете да изберете дума, абзац, цяла страница или просто натиснете Ctrl + A, за да изберете целия документ. Изберете бутона „Speak“, който сте добавили, за да може Word да прочете това, което искате.
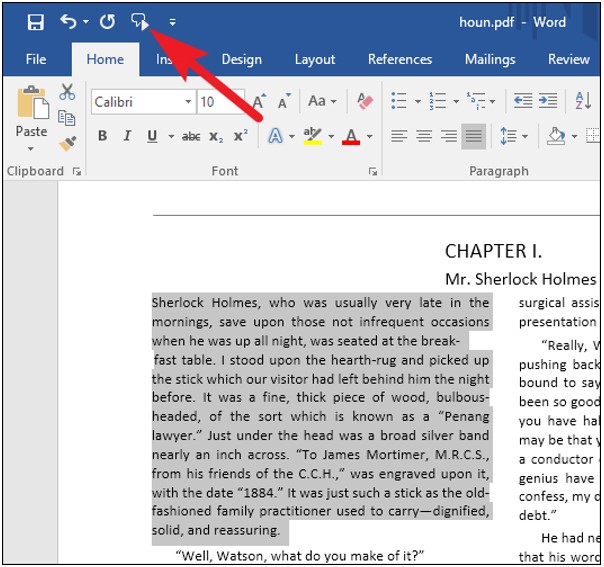
Регулирайте гласовите настройки
Ако четящият глас ви звучи твърде „компютърно“ или ако говори прекалено бързо, можете да коригирате настройките. Натиснете „Старт“, въведете „Narrator“ в полето за търсене и след това щракнете върху резултата.
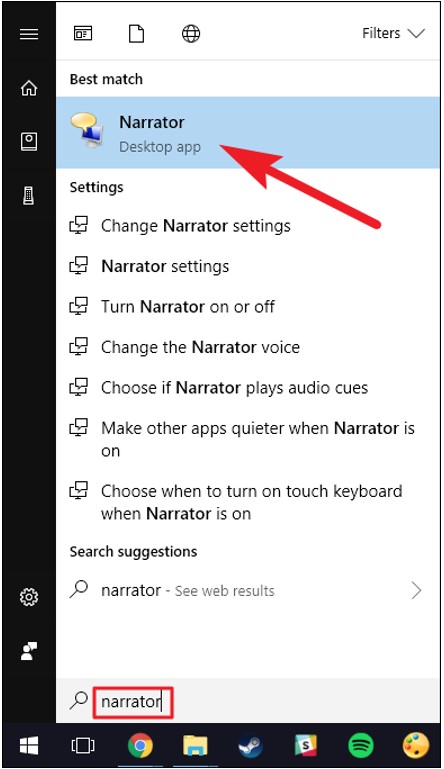
Забележка: Докато разполагате с инструмента „Narrator“, Windows ще прочете на глас всичко, което правите – всяко нещо, което щракнете или въведете, заглавия на прозореца и всичко. Ако ви пречи, докато конфигурирате настройки, просто заглушете компютъра си.
В прозореца „Narrator“ изберете опцията „Voice Settings“.
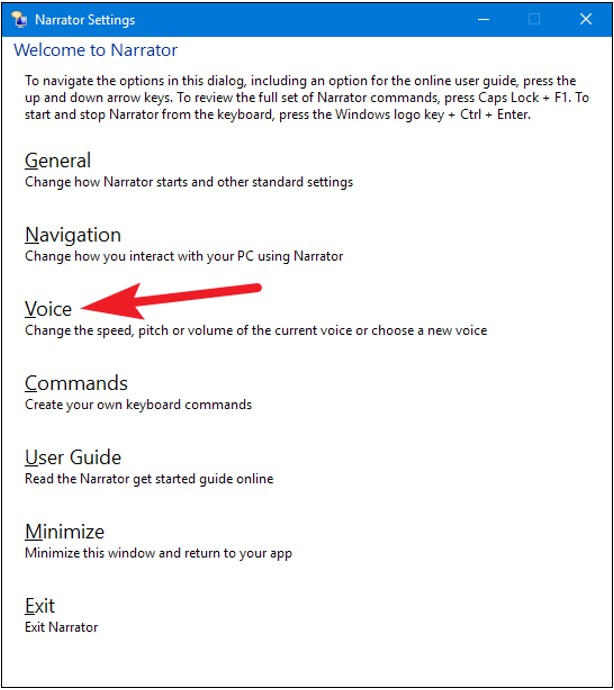
На страницата „Voice“ можете да зададете гласовата скорост, силата на звука и височината по ваш вкус. Можете също да изберете различни гласове, които сте инсталирали.
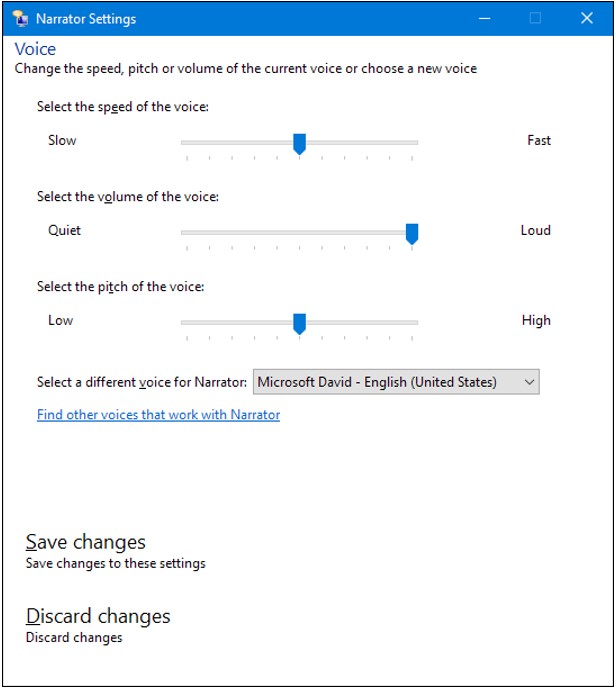
Когато сте готови, затворете инструмента за разказвач (за да не ви чете всичко) и го изпробвайте в PDF или Word документ.
Можете също да използвате “Narrator”, за да четете други видове документи (като уеб страници). Може да бъде малко тромаво, тъй като иска да ви прочете всичко (включително текст на интерфейса), но понякога може да е полезно.